How to Unhide Properti Read Werite in Win 10
If you lot share your computer with others, you may want to hide certain files and folders then that people don't get nosing into your files. The main reason to hide a binder in Windows 10 is privacy. If yous take sensitive data that you don't desire anyone to run across, hiding your files and folders is a great and piece of cake option to boost your security.
Here'south how yous can hide whatever file or folder on Windows 10.
A unproblematic fashion to hibernate a file or binder is to alter its attributes using the attrib command on the command line. Unsure about using the Windows 10 Command Prompt? Here are our summit tips for getting started with the Control Prompt.
Let'due south say you want to hibernate the Sample.mp4 file in the ToHide folder as shown beneath.
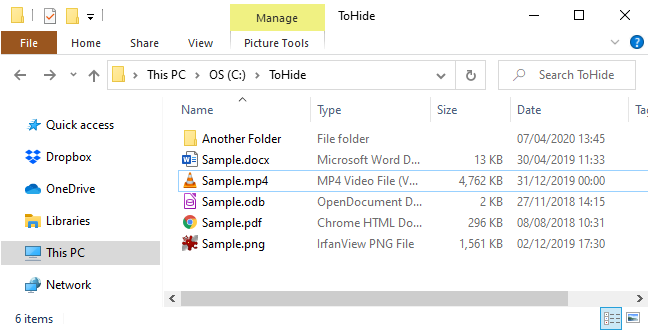
Open the Command Prompt past pressing Windows key + R to open the Run dialog box. So, type cmd.exe in the Open box and click OK.
At the prompt, blazon the following command. Replace the path and file proper noun with the path and file proper noun for the file you lot want to hibernate.
attrib C:\Users\Lori\Documents\ToHide\Sample.mp4 +s +h The +s and +h are the attributes you lot gear up for the file. The +s attribute is the Organisation file aspect and indicates the file is for use by the operating arrangement and is not commonly displayed in a directory listing. The +h is the Hidden file attribute and indicates the file will non be displayed in a directory listing past default.
The attributes in the command are non case sensitive, so you can employ either lowercase or uppercase.
When you lot open the folder in File Explorer that contains the hidden file or folder, information technology volition non be visible. Even going to View > Show/hibernate and checking the Hidden items box volition not show the hidden file or folder.
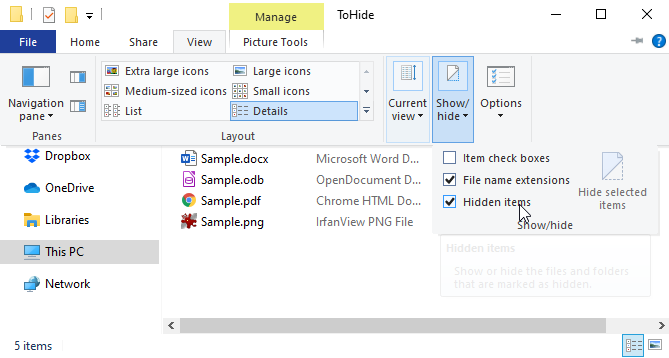
You tin can also hibernate a folder using the attrib command in the post-obit way. Again, supervene upon the path and the binder proper noun with your ain.
attrib C:\Users\Lori\Documents\ToHide\AnotherFolder +s +h To unhide a file or folder, apply the same attrib control, replacing the "+" with "-" in front of the "s" and "h" attributes.
attrib C:\Users\Lori\Documents\ToHide\Sample.mp4 -s -h To learn more about the attrib control, type attrib /? at the command prompt and press Enter.
Using File Explorer to hide a folder is like using the attrib command described in the previous department, simply information technology's less secure. Anyone who knows virtually showing and hiding hidden files in File Explorer can access your files. But if y'all're trying to hide data from other family members who are not as tech-savvy every bit yous are, this tin can piece of work simply fine. Hiding files and folders isn't the only trick the File Explorer has up its sleeve, either. Cheque out the best File Explorer tricks and tips to take control of your file management.
Y'all can set the Hidden aspect for the selected files or binder in File Explorer. Just, first, you demand to make certain files and folders with the Hidden attribute do non show in File Explorer. To do this, go to View tab > Options and select Change folder and search options.
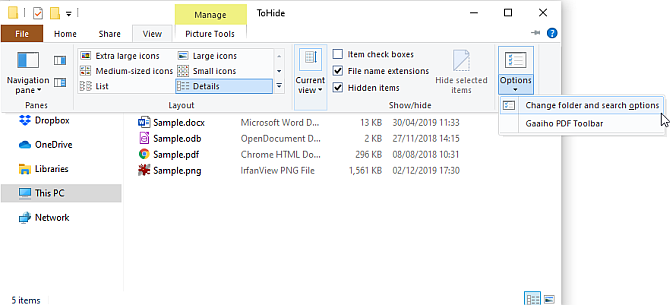
On the View tab, select Don't show hidden files, folders, or drives under Avant-garde settings and click OK.
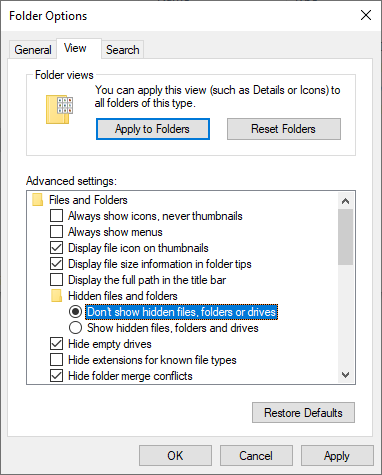
To hide one or more files or folders, select the files or folders, correct-click on them, and select Properties.
On the Full general tab on the Properties dialog box, check the Hidden box in the Attributes section. To prevent the files or folders from appearing in Windows search results, click Advanced.
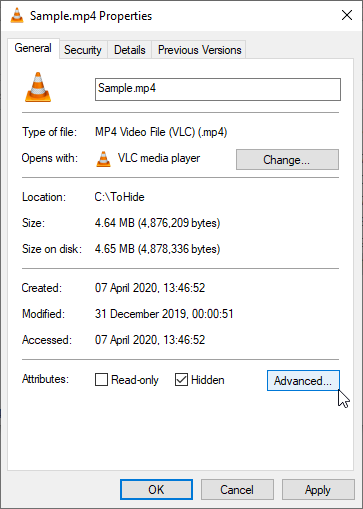
Then, uncheck the boxes in the File attributes department of the Advanced Attributes dialog box and click OK.
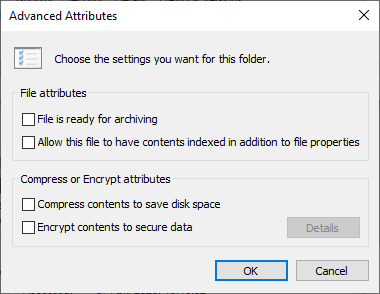
To unhide the files or folder, go back to the Backdrop dialog box for the files or folders in question, and uncheck the Subconscious box in the Attributes section.
This method hides an entire bulldoze instead of just selected files or folders on the bulldoze.
Note: This procedure involves changing the registry. Before you begin, I strongly suggest you lot back upwards your registry. You should besides check out our tips for not accidentally messing up the Windows registry.
If you're not comfortable using the Windows registry or are unsure as to what the Windows Registry even is, you can find another method for hiding an entire bulldoze in the Hide Entire Drives Using the Disk Management Utility section below.
To begin, open the Registry Editor by pressing Windows key+R to open the Run dialog box. Then, type regedit in the Open up box and click OK.
Navigate to the following key in the left pane.
HKEY_LOCAL_MACHINE\Software\Microsoft\Windows\CurrentVersion\Policies\Explorer Right-click on the Explorer key and go to New > DWORD (32-fleck) Value.
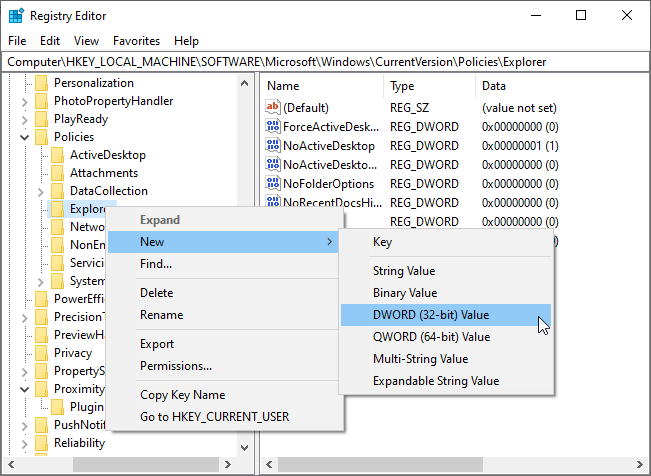
Name the new value NoDrives then double-click on it.
On the Edit DWORD (32-fleck) Value dialog box, select Decimal equally the Base. Then, enter a number that corresponds to the drive or drives, you want to hide. To notice out which number to use, see the tabular array below the following image.
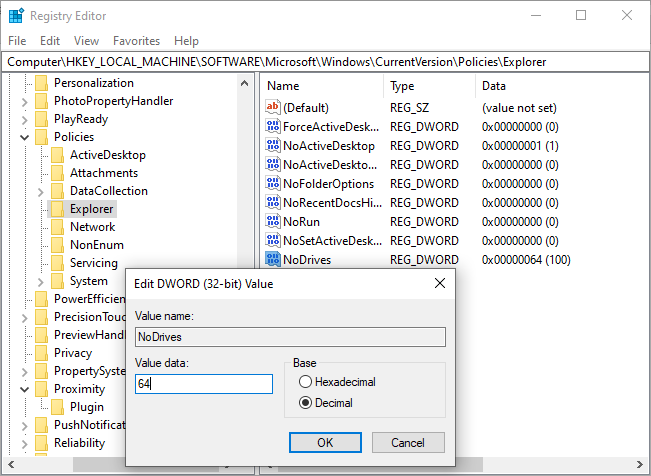
Observe the letter for the drive you want to hide in the table below. Enter the number associated with that drive letter in the Value data box for the NoDrives value in the registry. In our example, I entered 64 to hide my Thousand: bulldoze.
If you desire to hide more 1 drive, add the numbers for all the drive messages you lot desire to hide and enter the full in the Value data box.
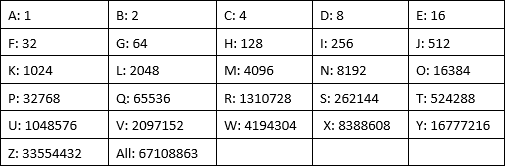
After you lot restart your figurer, you will not see the drive in File Explorer.
To prove the drive once more, go back into the Registry Editor and delete the NoDrives value under the HKEY_LOCAL_MACHINE\Software\Microsoft\Windows\CurrentVersion\Policies\Explorer key and restart your figurer once more.
If you'd rather not edit the registry, y'all can hibernate an entire drive using the Deejay Management utility. This utility shows y'all all the internal and external drives connected to your computer.
Press Windows cardinal + R to open the Run dialog box. So, type diskmgmt.msc in the Open box and click OK.
Right-click the drive you want to hibernate (in the top or bottom department) and select Change Drive Letter of the alphabet and Paths.
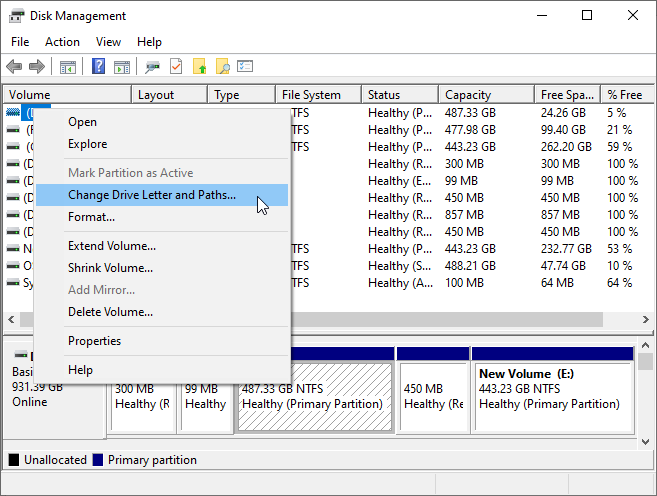
On the Modify Drive Letter and Paths dialog box, select the drive letter of the alphabet, click Remove, and then click OK.
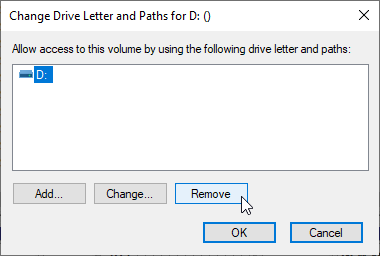
A warning dialog box displays telling yous that some programs rely on drive letters and may non work if you remove the drive letter of the alphabet. If you're sure y'all want to hide the drive, click Yeah to remove the drive letter of the alphabet.
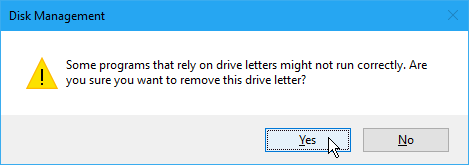
The letter is removed from the drive in the Disk Management Utility.
In one case you close and reopen File Explorer, the bulldoze will non be visible and volition not be included in Windows search results.
To make the drive visible again, go back into the Disk Management utility and open the Change Drive Letter and Paths dialog box for the hidden drive. So, click Add.
Brand certain Assign the post-obit bulldoze letter is selected (it should be by default). Select the bulldoze letter you want to assign to it from the dropdown list, and click OK.
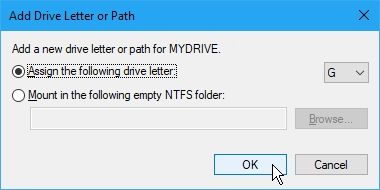
You must close and reopen File Explorer to run across the drive over again.
All the methods mentioned above are not as secure as hiding AND password protecting files and folders. Here are some 3rd-party software options for you to consider.
FileFriend
In FileFriend, use the JPK tab to hide files or folders in a JPEG image and add a password to protect the hidden files. FileFriend also allows you to enter text that you want to hide in the prototype directly in the programme, without having to create a text file to hide in the prototype (using the JTX tab).
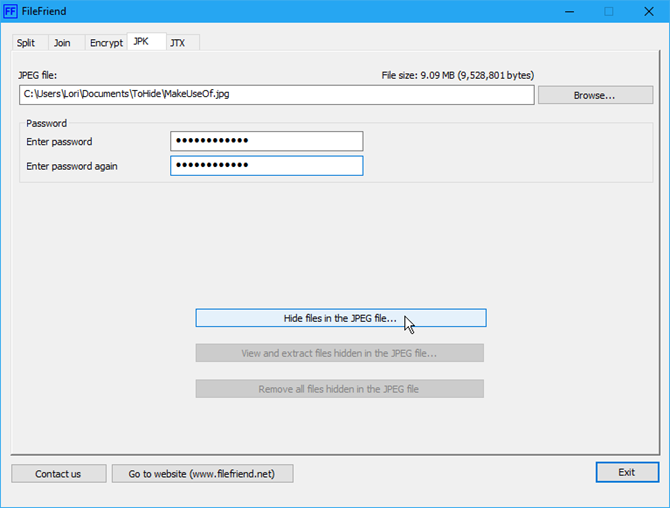
Other features of FileFriend include splitting or joining files and encrypting files and folders.
Download:FileFriend for Windows (Free)
Hugger-mugger Disk
Secret Disk allows you lot to create a virtual drive, or repository, that'south invisible and password protected. Another layer of security is added with a Pivot that's required to open the Secret Disk program.
When the repository is visible, it displays with a drive letter in File Explorer. You can re-create files and folders to it, and work with it in any plan, only like whatever other drive. Then, you lot can hide the repository once more and it becomes invisible.
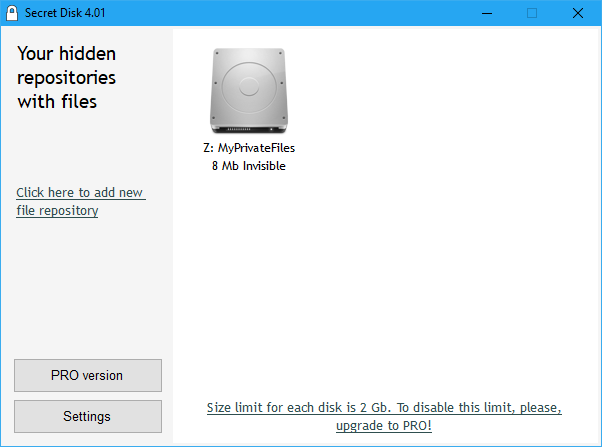
Secret Disk does not demand to format your hard drive or brand any other changes to your system. Information technology as well does not encrypt whatever files or folders. It simply limits admission to them by hiding, and password-protecting, the repository.
The Basic version of Hugger-mugger Disk is free. The PRO version will gear up yous back $fourteen.95 for its added features, including the ability to have more ane repository and choosing the drive letter for each repository.
The repository password and the PIN for opening the program are optional in the PRO version, although these are good features to leave enabled. To upgrade, click the handy PRO version push in the program.
Download: Surreptitious Disk for Windows (Free)
Easy File Locker
Easy File Locker is an easy to utilise freeware utility that allows you lot to hide and lock files and folders from other people and from programs. The locked files and folders are protected from opening, modifying, deleting, moving, renaming, or copying. All files and subfolders in a locked folder are protected.
Set a password to open the program by going to System > Set Countersign. You don't have to set a password, merely, if you don't, anyone will exist able to open the program, turn off the protection for your files and folders, and have access to them.
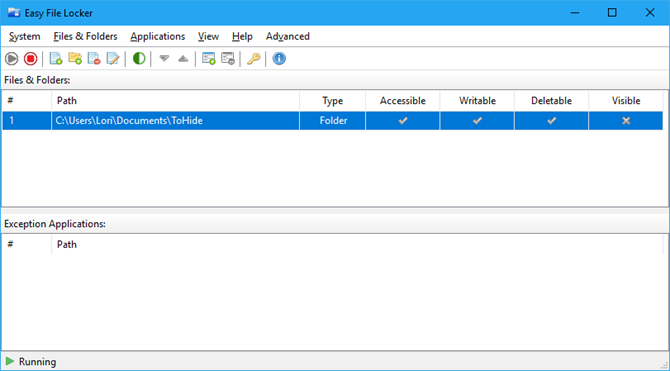
Apply the Add together File and Add Folder buttons to add files and folders to Easy File Locker. Double-click on a file or binder in the listing to change its permissions (Attainable, Writable, Deletable, Visible).
Protect the selected files and folders using the Outset Protection button. Make the files and folder visible once more by clicking the End Protection button.
Download: Easy File Locker for Windows (Costless)
My Lockbox
My Lockbox allows you to hibernate and password-protect almost whatsoever folder on your computer.
While you're installing My Lockbox, you'll exist asked for the location of the binder you desire to hide and protect. When the installation is finished, that folder is automatically hidden and locked.
Two icons are added to your desktop. The My Lockbox icon allows yous to quickly unlock and open your protected binder. For more options, utilize the My Lockbox Command Panel icon. One time you enter your password, the following window displays:
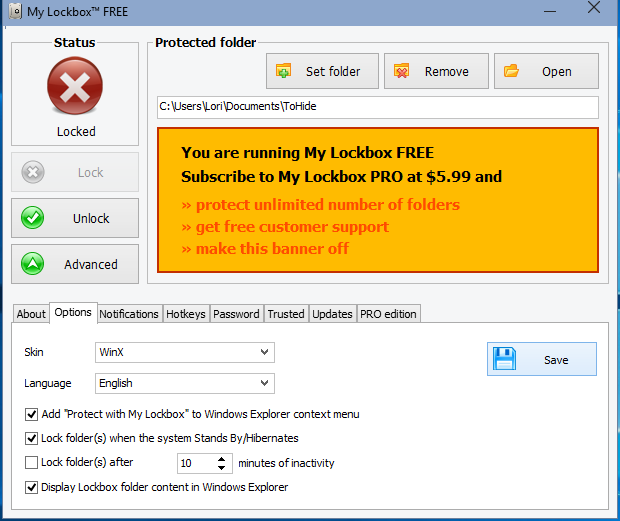
Use Set folder to change the folder yous desire to protect and Remove to permanently unlock the protected folder and remove it from the program. The Open push button automatically unlocks and opens the protected folder. Lock and Unlock the binder using the buttons on the left. Click Advanced for more than options and other settings.
The freeware version of My Lockbox allows you to hide and protect one folder with an unlimited number of subfolders.
You can upgrade to the Professional edition if y'all demand to protect more than 1 binder. However, you tin can put all the files and folders you want to hide and protect into one folder and utilise the gratuitous version if yous don't mind looking at the brilliant orange ad for My Lockbox PRO.
Download:My Lockbox for Windows (Gratuitous)
In add-on to the methods covered above, I also tried the two methods beneath and failed to get them to work. For the sake of completeness, you lot can cheque them out below. Please leave us a comment in case y'all had more than luck than I did!
Hide Windows 10 Files/Folders in a JPEG Image
I tested the method of hiding files in a JPEG paradigm using the control line and constitute success when adding a RAR file to a JPEG image using the following command:
copy /b C:\Path\To\File\OriginalImage.jpg + FilesToHide.rar C:\Path\To\File\NewImageWithHiddenFiles.jpg 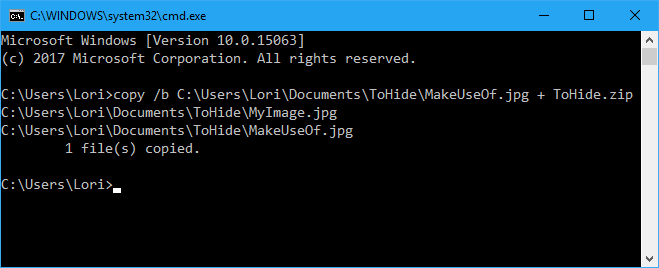
However, I could not extract the files once they were added to the JPEG image file, fifty-fifty using a multifariousness of file extraction programs, such equally 7-Zip, WinRAR, and PeaZip.
Hiding a file or folder in a JPEG epitome is possible using the free tool FileFriend, which is discussed in the Hide a Folder on Windows Using 3rd-Party Software section in a higher place.
Hide Folders in Windows ten by Redirecting to the Control Panel
In that location is another method y'all can attempt that attempts to hibernate a folder past redirecting it to the Control Panel. Yous basically create ii batch files, one that locks the binder and ane that unlocks it. When the binder is locked, opening it takes y'all to the Control Panel.
Even so, I tested this on Windows 7, viii, and 10 and could not become it to piece of work. The lock batch file successfully renamed the folder. But I could open information technology and view the contents anyhow.
If you want to test information technology yourself, create a binder called Users or Fonts (or something else related to the Control Panel) and put the files you want to hibernate into it. Then, create a new text file and copy and paste the post-obit line into it.
Replace Users with the proper noun of your binder. Save this file every bit lock.bat.
ren Users Users.{21EC2020-3AEA-1069-A2DD-08002B30309D} And then, create some other new text file and copy and paste the following line into it. Again, supervene upon Users with the proper noun of your folder. Relieve this file equally primal.bat.
ren Users.{21EC2020-3AEA-1069-A2DD-08002B30309D} Users Both batch files should be in the same folder as the folder you're hiding (not in the folder). Double-click the lock.bat file to redirect the folder to the Control Panel, hiding the contents of the folder. To unlock the folder, double-click the key.bat file. You should non leave the fundamental.bat file with the folder you're hiding. But copy it there to unlock the folder. Then, remove information technology.
Please allow us know if this works for you in the comments below.
Hiding files and folders with no password protection should not lull you into a fake sense of security. You lot should non use these methods (except the tertiary-political party tools with password protection) to protect very private and sensitive files and folders.
These methods are means to make your information not obvious to anyone looking over your shoulder or briefly using your computer while you watch.
Hiding your files and folders in Windows 10 isn't the merely choice you have for protection. Yous can as well encrypt files and folders using an encryption tool, like VeraCrypt. Alternatively, you tin can encrypt your unabridged bulldoze using Bitlocker.
About The WriterSource: https://www.makeuseof.com/tag/hide-files-folders-drives-windows/

إرسال تعليق for "How to Unhide Properti Read Werite in Win 10"